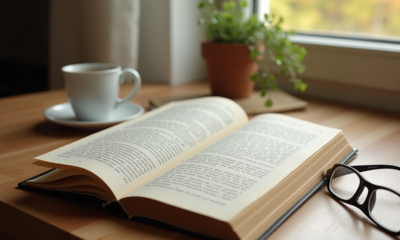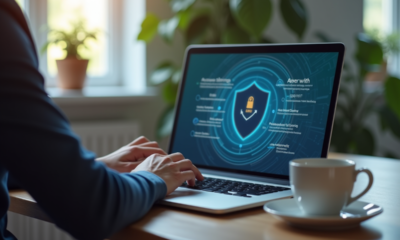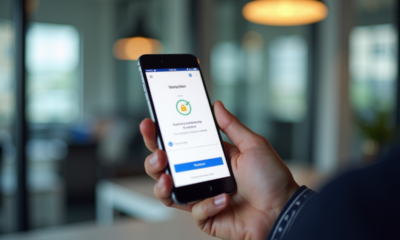Macro Excel : conseils pratiques pour réaliser des automatisations efficaces
De nombreuses entreprises cherchent à optimiser leur productivité en automatisant des tâches répétitives. Les macros Excel deviennent alors un outil indispensable pour quiconque souhaite gagner du temps et minimiser les erreurs humaines. Pourtant, malgré leur potentiel, beaucoup d’utilisateurs se sentent intimidés par leur complexité apparente.
Heureusement, quelques astuces permettent de transformer ces scripts en alliés du quotidien. Des conseils pratiques, allant de la création de macros simples à la gestion de processus plus complexes, peuvent aider à tirer le meilleur parti de cet outil puissant. Excel devient non seulement un tableur, mais un véritable assistant personnel pour les tâches administratives.
A découvrir également : Création de tableau sur Word gratuitement: étapes et astuces
Plan de l'article
Qu’est-ce qu’une macro Excel et pourquoi l’utiliser ?
Excel, logiciel de tableur développé par Microsoft, fait partie intégrante de la suite bureautique Microsoft Office. Utilisé quotidiennement par des millions de professionnels, il offre une multitude de fonctionnalités pour gérer, analyser et visualiser des données. Pour ceux qui cherchent à automatiser des tâches répétitives, les macros Excel se révèlent être un atout majeur.
Les macros sont des séquences d’instructions enregistrées permettant d’automatiser des processus répétitifs dans Excel. Elles permettent de gagner un temps précieux et de réduire les erreurs humaines. Par exemple, une macro peut être utilisée pour formater automatiquement des rapports mensuels, générer des tableaux de bord ou encore importer et traiter des données provenant de différentes sources.
A lire en complément : Meilleur cloud pour particulier : comment choisir le bon service de stockage en ligne ?
- Gain de temps : en automatisant des tâches répétitives, les macros permettent de se concentrer sur des activités à plus forte valeur ajoutée.
- Réduction des erreurs : l’automatisation minimise les risques d’erreurs humaines souvent associées aux tâches manuelles.
- Uniformité : les macros garantissent que les tâches sont exécutées de manière uniforme, assurant ainsi une cohérence des résultats.
Excel supporte les macros grâce à l’utilisation de VBA (Visual Basic for Applications), un langage de programmation intégré. VBA permet de créer des scripts complexes pour automatiser et personnaliser les fonctionnalités d’Excel, mais aussi d’autres applications de Microsoft Office comme Outlook, Word ou PowerPoint, offrant ainsi une intégration transparente entre ces outils.
L’utilisation des macros Excel transforme ce tableur en un outil puissant d’automatisation, capable d’améliorer l’efficacité et la précision des processus métiers.
Comment créer et enregistrer une macro efficace
Pour créer une macro dans Excel, commencez par activer l’onglet Développeur. Allez dans les Options d’Excel, puis Personnaliser le Ruban et cochez la case Développeur. Cet onglet vous donne accès aux outils nécessaires pour enregistrer et gérer des macros.
Enregistrement d’une macro :
1. Cliquez sur l’onglet Développeur.
2. Sélectionnez Enregistrer une macro.
3. Donnez un nom à votre macro et, si nécessaire, attribuez-lui une touche de raccourci.
4. Choisissez où stocker la macro : dans le classeur actuel, dans un nouveau classeur ou dans le classeur de macros personnelles.
5. Cliquez sur OK et effectuez les actions que vous souhaitez automatiser.
6. Une fois terminé, cliquez sur Arrêter l’enregistrement.
Écrire des macros avec VBA
Pour des automatisations plus complexes, utilisez VBA (Visual Basic for Applications). Accédez à l’éditeur VBA via l’onglet Développeur en cliquant sur Visual Basic. L’éditeur vous permet de créer des scripts personnalisés et d’accéder à une large gamme de fonctionnalités non disponibles via l’enregistrement simple.
| Étape | Description |
|---|---|
| 1 | Ouvrez l’éditeur VBA |
| 2 | Créez un nouveau module via le menu Insertion |
| 3 | Écrivez votre code VBA |
| 4 | Enregistrez votre travail |
Conseils pratiques :
- Utilisez des commentaires pour documenter votre code.
- Testez régulièrement votre macro pour identifier et corriger les erreurs.
- Organisez votre code en sous-procédures pour une meilleure lisibilité.
La maîtrise des macros et de VBA dans Excel transforme ce tableur en un puissant outil d’automatisation. En suivant ces étapes, vous pouvez créer des automatisations efficaces, adaptées aux besoins spécifiques de vos projets.
Optimiser et sécuriser vos macros pour de meilleures performances
Pour optimiser vos macros Excel, commencez par réduire le nombre de calculs inutiles. Utilisez l’instruction Application.ScreenUpdating = False pour désactiver la mise à jour de l’écran durant l’exécution de la macro. Activez-la à nouveau en fin de script avec Application.ScreenUpdating = True. Cette méthode améliore significativement les performances en évitant les rafraîchissements d’écran superflus.
Privilégiez les boucles For Each plutôt que les boucles For classiques. Les boucles For Each sont plus efficaces lorsqu’il s’agit de parcourir des collections d’objets, comme les cellules d’une feuille de calcul. Utilisez aussi les structures conditionnelles (If …Then) de manière judicieuse pour réduire le nombre de lignes de code exécutées inutilement.
Gestion des erreurs et sécurité
La sécurité de vos macros est fondamentale. Utilisez l’instruction On Error pour gérer les erreurs potentielles. Un code robuste inclut des gestionnaires d’erreurs pour anticiper et traiter les exceptions sans interrompre l’exécution.
vba
On Error GoTo ErrorHandler
‘ Votre code
Exit Sub
ErrorHandler:
MsgBox ‘Erreur détectée : ‘ & Err.Description
Pour renforcer la sécurité des macros, limitez leur accès en les protégeant par un mot de passe. Dans l’éditeur VBA, allez dans Outils > Propriétés de VBAProject > Protection, cochez la case ‘Verrouiller le projet pour visualisation’ et définissez un mot de passe.
Nettoyage de code et bonnes pratiques
Un code bien structuré est plus facile à maintenir et à optimiser. Utilisez des sous-procédures (Sub) pour diviser les tâches complexes en segments plus gérables. Documentez votre code avec des commentaires explicites pour faciliter la compréhension et le travail collaboratif.
vba
Sub ExempleDeSubProcedure()
‘ Cette sous-procédure exécute une tâche spécifique
End Sub
Testez et validez régulièrement vos macros dans un environnement contrôlé avant de les déployer en production. Adoptez ces pratiques pour garantir des macros performantes et sécurisées, adaptées à vos besoins professionnels.
Exemples pratiques d’automatisations avec des macros Excel
Pour illustrer l’efficacité des macros Excel, voyons quelques scénarios concrets où leur utilisation s’avère précieuse.
Automatisation de la génération de rapports
L’un des usages courants des macros est l’automatisation de la génération de rapports. Imaginons une entreprise qui doit produire un rapport mensuel à partir de données recueillies dans différentes feuilles. Une macro peut parcourir ces feuilles, extraire les informations pertinentes et les consolider automatiquement.
vba
Sub GenererRapportMensuel()
Dim ws As Worksheet
Dim rapport As Worksheet
Set rapport = ThisWorkbook.Sheets(‘Rapport’)
For Each ws In ThisWorkbook.Worksheets
If ws.Name <> ‘Rapport’ Then
‘ Copier les données nécessaires
ws.Range(‘A2:D10’).Copy Destination:=rapport.Range(‘A’ & rapport.Cells(Rows.Count, 1).End(xlUp).Row + 1)
End If
Next ws
End Sub
Envoi d’emails automatisés avec Outlook
Excel peut aussi s’intégrer à Outlook pour envoyer des emails automatisés. Par exemple, vous pouvez envoyer des rappels automatiquement à partir des échéances listées dans une feuille Excel.
vba
Sub EnvoyerEmail()
Dim outlookApp As Object
Dim email As Object
Set outlookApp = CreateObject(‘Outlook.Application’)
Set email = outlookApp.CreateItem(0)
With email
.To = ‘destinataire@example.com’
.Subject = ‘Rappel d’échéance’
.Body = ‘Bonjour, ceci est un rappel d’échéance.’
.Send
End With
End Sub
Création de documents Word à partir de données Excel
Les macros peuvent automatiser la création de documents Word. Par exemple, générer des contrats personnalisés à partir d’un modèle et des données listées dans Excel.
vba
Sub GenererContrat()
Dim wordApp As Object
Dim doc As Object
Set wordApp = CreateObject(‘Word.Application’)
Set doc = wordApp.Documents.Open(‘C:\Chemin\Vers\Modele.docx’)
With doc
.Bookmarks(‘Nom’).Range.Text = ThisWorkbook.Sheets(‘Clients’).Range(‘A2’).Value
.Bookmarks(‘Date’).Range.Text = Date
.SaveAs ‘C:\Chemin\Vers\Contrat_’ & ThisWorkbook.Sheets(‘Clients’).Range(‘A2’).Value & ‘.docx’
.Close
End With
wordApp.Quit
End Sub
Ces exemples montrent comment les macros Excel, via VBA, peuvent transformer des tâches répétitives en processus automatisés, améliorant ainsi l’efficacité et la précision de vos workflows.