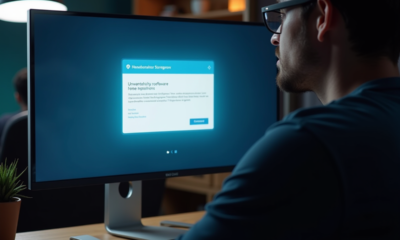Intégration d’un grand tableau Excel dans Word : méthodes et astuces
Organiser un grand tableau Excel dans un document Word peut sembler intimidant, mais avec les bonnes techniques, cela devient un jeu d’enfant. Que ce soit pour un rapport professionnel ou un projet universitaire, l’intégration fluide de données est essentielle.
Les méthodes varient, allant du simple copier-coller à l’insertion en tant qu’objet lié. Chaque méthode a ses avantages : le copier-coller permet une édition rapide, tandis que l’insertion comme objet lié assure une mise à jour automatique des données. Quelques astuces, comme ajuster les marges ou utiliser des sauts de section, peuvent aussi améliorer la présentation et la lisibilité.
Lire également : Utilité de OneDrive pour le stockage et la collaboration en ligne
Plan de l'article
Insérer un tableau Excel dans Word : méthodes et astuces
Utiliser le copier-coller
La méthode la plus directe pour l’intégration d’un grand tableau Excel dans Word est le copier-coller. Sélectionnez le tableau dans Excel, copiez-le en utilisant Ctrl+C, puis collez-le dans Word avec Ctrl+V. Cette méthode est rapide mais peut poser des problèmes de mise en page.
Collage spécial pour un lien dynamique
Pour une synchronisation entre Excel et Word, utilisez le collage spécial. Après avoir copié votre tableau, allez dans Word, cliquez sur ‘Collage spécial’ et choisissez ‘Coller avec lien’. Cette option permet une mise à jour automatique des données du tableau inséré si elles sont modifiées dans le document source.
A voir aussi : Création de tableau sur Word gratuitement: étapes et astuces
Insertion en tant qu’objet
Une autre méthode consiste à insérer le tableau en tant qu’objet. Allez dans l’onglet ‘Insertion’ de Word, sélectionnez ‘Objet’, puis ‘Créer à partir d’un fichier’. Choisissez votre fichier Excel. Cette méthode préserve la mise en forme d’origine et permet une édition directement depuis Word.
Utilisation des tableaux croisés dynamiques
Les tableaux croisés dynamiques sont incontournables pour analyser des données complexes. Pour les insérer dans Word, suivez les mêmes étapes que pour un tableau classique. Assurez-vous que le lien vers les données source soit maintenu pour une actualisation en temps réel.
- Allez dans Excel et créez votre tableau croisé dynamique.
- Copiez le tableau et utilisez le collage spécial dans Word.
La maîtrise de ces techniques permet un travail plus fluide et une présentation professionnelle.
Optimiser la mise en forme d’un tableau Excel dans Word
Utilisation des styles prédéfinis
Pour une présentation soignée, appliquez les styles prédéfinis de Word. Sélectionnez votre tableau, puis allez dans l’onglet ‘Création’ sous ‘Outils de tableau’. Vous y trouverez une variété de styles permettant d’harmoniser votre document.
Ajustement manuel des cellules
Parfois, les tableaux nécessitent des ajustements manuels. Pour modifier la taille des cellules, utilisez les poignées de redimensionnement situées sur les bords des cellules. Vous pouvez aussi ajuster la largeur des colonnes et la hauteur des lignes en utilisant les options de l’onglet ‘Mise en page’.
Utilisation des raccourcis clavier
Les raccourcis clavier sont des alliés précieux pour gagner du temps. Par exemple, utilisez Ctrl+E pour centrer le texte dans une cellule ou Ctrl+Shift+F pour ouvrir les options de mise en forme des cellules. Ces raccourcis sont aussi applicables dans Excel, facilitant ainsi une transition fluide entre les deux logiciels.
- Ctrl+B : Mettre en gras.
- Ctrl+I : Mettre en italique.
- Ctrl+U : Souligner.
Séparation des sections
Pour améliorer la clarté, séparez les différentes sections de votre tableau en utilisant des bordures et des ombrages. Allez dans l’onglet ‘Mise en page’, puis ‘Bordures et trame’. Choisissez les options qui conviennent le mieux à votre mise en page.
Optimisation de la lisibilité
Pour une lisibilité optimale, n’hésitez pas à ajuster la police et la taille du texte. Utilisez des polices lisibles comme Arial ou Calibri, et une taille de texte appropriée. En combinant ces techniques, vous garantirez une présentation professionnelle et claire de vos données dans Word.
Maintenir la synchronisation entre Excel et Word
Utilisation du collage spécial
Pour garantir une mise à jour automatique des données entre Excel et Word, utilisez la fonction Collage spécial. Cette fonctionnalité permet de lier le tableau Excel inséré dans Word. Toute modification dans le fichier Excel original se reflète automatiquement dans le document Word. Pour ce faire, copiez le tableau dans Excel, puis dans Word, utilisez ‘Collage spécial’ et sélectionnez ‘Coller avec liaison’.
Activation du mode lecture seule
Pour éviter les modifications accidentelles dans votre tableau Excel, activez le mode lecture seule. Cette option protège vos données tout en permettant leur consultation. Allez dans ‘Fichier’, puis ‘Enregistrer sous’ et sélectionnez ‘Outils’. Choisissez ‘Options générales’ et cochez ‘Lecture seule recommandée’. Cette précaution garantit que seules les personnes autorisées peuvent apporter des modifications.
Suivi des modifications
Activez la fonction Suivre les modifications dans Excel pour surveiller les changements apportés à vos données. Cette option, accessible via l’onglet ‘Révision’, permet de garder une trace de toutes les modifications, facilitant ainsi le retour en arrière si nécessaire. Les modifications sont marquées visuellement, ce qui simplifie leur identification et leur gestion.
- Utilisation du collage spécial pour lier les données
- Activation du mode lecture seule pour protéger les données
- Suivi des modifications pour une gestion efficace