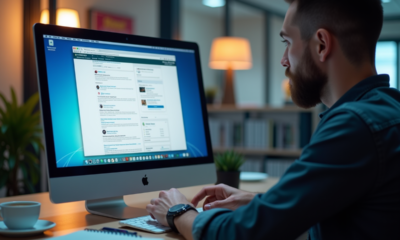Création de tableau sur Word sans frais : les étapes essentielles
Créer un tableau sur Word sans dépenser un centime est une compétence utile pour tous, que ce soit pour des besoins professionnels, académiques ou personnels. Microsoft Word, inclus dans la suite Office, offre effectivement des outils puissants pour organiser visuellement des informations de manière claire et structurée.
Pour commencer, ouvrez un nouveau document Word et sélectionnez l’option ‘Tableau’ dans le menu ‘Insertion’. Définissez le nombre de lignes et de colonnes souhaité, puis ajustez la taille et le format selon vos besoins. Vous pouvez aussi personnaliser les bordures, les couleurs et les styles pour rendre votre tableau encore plus attrayant et fonctionnel.
A lire aussi : Activation reconnaissance vocale Google : PC, tutoriel pratique!
Plan de l'article
Étapes pour insérer un tableau dans Microsoft Word sans frais
Créer un tableau dans Microsoft Word, sans frais supplémentaires, est à la portée de tous grâce aux outils intégrés dans le logiciel. Suivez ces étapes pour une création rapide et efficace.
A découvrir également : Mention d'édition : Où la trouver et comment l'utiliser ?
Insertion et configuration initiale
Pour débuter, ouvrez un nouveau document dans Microsoft Word et accédez au menu ‘Insertion’. Sélectionnez ‘Tableau’, puis choisissez le nombre de lignes et de colonnes souhaité. Cette étape vous permet de définir la structure de base de votre tableau, que vous pourrez ajuster par la suite. La flexibilité du logiciel permet de moduler facilement la taille des cellules et d’ajouter ou supprimer des lignes et colonnes si nécessaire.
Personnalisation et mise en forme
Une fois votre tableau inséré, utilisez les options de mise en forme pour le personnaliser. Dans l’onglet ‘Création’, modifiez les bordures, les couleurs et les styles pour rendre votre tableau plus attrayant. Le logiciel offre aussi des fonctionnalités avancées de mise en forme conditionnelle et d’alignement du texte pour une présentation optimale.
Intégration avec Microsoft Excel
Pour des besoins plus complexes, intégrez un tableau Excel dans votre document Word. Cela se fait en copiant le tableau dans Excel et en le collant dans Word. Vous pouvez aussi lier un tableau Excel directement dans Word pour des mises à jour automatiques des données. Cette fonctionnalité est précieuse pour les utilisateurs fréquents d’Excel, permettant une synchronisation continue entre les deux logiciels.
Launched in 1983 sous le nom Multi-Tool Word, Microsoft Word a évolué pour intégrer des fonctionnalités avancées telles que l’insertion de tableaux et la liaison avec Excel. Part of Microsoft Office depuis 1993, il reste un outil essentiel pour la création et la gestion de documents professionnels.
Personnaliser et formater votre tableau
La personnalisation de votre tableau dans Microsoft Word est une étape clé pour garantir une présentation professionnelle et lisible. Utilisez les fonctionnalités du logiciel pour adapter le tableau à vos besoins spécifiques.
Options de mise en forme
Dans l’onglet ‘Mise en page’, vous trouverez plusieurs options pour ajuster la présentation de votre tableau. Les utilisateurs peuvent :
- Modifier les bordures : personnalisez les bordures des cellules en choisissant des styles de lignes, des couleurs et des épaisseurs variées.
- Appliquer des styles prédéfinis : sélectionnez parmi une gamme de styles de tableau prédéfinis pour un design rapide et cohérent.
- Aligner le texte : ajustez l’alignement vertical et horizontal du texte pour une mise en page claire et ordonnée.
Conversion et intégration
Microsoft Word permet aussi de convertir du texte en tableau. Sélectionnez le texte que vous souhaitez convertir, puis utilisez l’option ‘Convertir le texte en tableau’ dans l’onglet ‘Insertion’. Cette fonctionnalité est particulièrement utile pour transformer rapidement des listes ou des paragraphes en tableaux structurés.
Pour les utilisateurs de Lucidchart, sachez que vous pouvez intégrer vos diagrammes directement dans Word. Cette intégration est précieuse pour enrichir vos documents avec des visualisations complexes sans quitter l’environnement de traitement de texte.
Utilisation avancée avec Excel
Pour des besoins plus avancés, la possibilité d’intégrer des tableaux Excel dans Word est une fonctionnalité puissante. Non seulement cela permet de bénéficier des capacités analytiques d’Excel, mais cela assure aussi que les données restent synchronisées entre les deux applications. Copiez simplement votre tableau Excel et collez-le dans votre document Word, ou utilisez l’option ‘Lier’ pour des mises à jour automatiques.
Microsoft Word, lancé en 1983 sous le nom Multi-Tool Word, a continuellement évolué pour devenir une partie intégrante de la suite Microsoft Office depuis 1993. C’est aujourd’hui un outil incontournable pour la création et la gestion de documents professionnels, intégrant des fonctionnalités poussées pour la personnalisation et la mise en forme des tableaux.
Enregistrer et partager votre document
Une fois votre tableau créé et formaté dans Microsoft Word, l’étape suivante est de sauvegarder et de partager votre travail. Utilisez les fonctionnalités intégrées pour assurer la pérennité et l’accessibilité de vos documents.
Options de sauvegarde
Microsoft Word propose plusieurs options pour enregistrer vos documents :
- Enregistrer sous : choisissez cette option pour sauvegarder votre fichier dans différents formats, tels que .docx, .pdf ou .txt.
- Enregistrement automatique : activez cette fonctionnalité pour que vos modifications soient enregistrées en temps réel, une fonctionnalité disponible via Microsoft 365.
Ces options garantissent que votre travail reste accessible et protégé contre les pertes de données.
Partage de documents
Pour le partage, plusieurs méthodes s’offrent à vous :
- Partage via OneDrive : intégrez votre document à OneDrive et partagez-le avec des collègues ou partenaires via un simple lien. Cela permet une collaboration en temps réel.
- Envoi par e-mail : utilisez la fonction ‘Partager’ dans Word pour envoyer directement le document par e-mail, sans quitter l’application.
Intégration avec Microsoft 365
Microsoft 365, la suite bureautique de Microsoft, inclut des applications telles que Word, Excel et PowerPoint. Cette intégration facilite le travail collaboratif. Les entreprises peuvent aussi opter pour des solutions comme IONOS, qui offre Microsoft 365 pour les environnements professionnels.
La création, la sauvegarde et le partage de documents Word n’ont jamais été aussi accessibles, grâce à des outils puissants et une intégration fluide dans l’écosystème Microsoft.