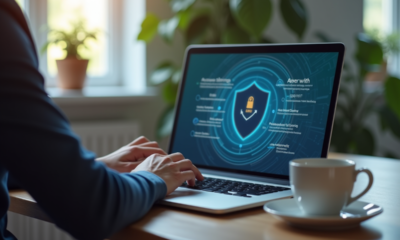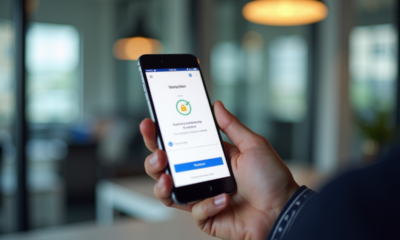Création de tableau sur Word gratuitement: étapes et astuces
Pour les amateurs de bureautique, Word offre des fonctionnalités souvent méconnues qui facilitent grandement la création de tableaux. Que ce soit pour organiser des données, planifier un projet ou structurer un rapport, l’outil de création de tableau de Word se révèle indispensable.
En quelques clics, il est possible de tracer des lignes, fusionner des cellules ou encore ajouter des bordures colorées pour rendre les informations plus lisibles et attractives. Quelques astuces permettent aussi de gagner du temps, comme l’utilisation des raccourcis clavier ou l’insertion rapide de tableaux prédéfinis. Nul besoin de logiciel spécialisé, tout se fait gratuitement et simplement depuis votre traitement de texte.
A lire en complément : Classer les emails efficacement : astuces et bonnes pratiques
Plan de l'article
Étapes pour créer un tableau dans Word gratuitement
La création d’un tableau dans Microsoft Word n’est pas une tâche complexe, mais elle nécessite de connaître les bons outils et les étapes précises. Voici un guide pour vous aider à maîtriser cette fonctionnalité.
A découvrir également : Activation reconnaissance vocale Google : PC, tutoriel pratique!
Étape 1 : Accéder au Ruban
Word propose plusieurs onglets dans son ruban, chacun offrant des fonctionnalités spécifiques. Pour créer un tableau, commencez par ouvrir l’onglet Insertion.
Étape 2 : Insérer un tableau
Dans l’onglet Insertion, vous trouverez une option appelée Tableau. En cliquant dessus, un menu déroulant apparaît, vous permettant de choisir parmi plusieurs options, y compris :
- Insérer un tableau par sélection de la grille.
- Dessiner un tableau avec la souris pour personnaliser le nombre de lignes et de colonnes.
Étape 3 : Utiliser les outils de table
Une fois le tableau inséré, deux nouveaux onglets apparaissent dans le ruban : Création et Disposition. Ces onglets offrent des options pour personnaliser votre tableau. Vous pouvez ajouter des couleurs, fusionner des cellules ou encore ajuster les bordures. La section Outils de table est fondamentale pour affiner la présentation et la structure de votre tableau.
Étape 4 : Personnalisation et mise en forme
Le ruban contient aussi des options pour la mise en page et la disposition. Cliquez sur Disposition pour ajuster la largeur des colonnes ou la hauteur des lignes. Ces outils permettent de gérer l’alignement du texte, l’orientation et les marges des cellules.
En suivant ces étapes, vous pouvez créer un tableau professionnel et fonctionnel directement dans Word, sans avoir besoin de logiciels supplémentaires.
Personnalisation et mise en forme du tableau
Lorsque vous avez inséré votre tableau dans Word, la personnalisation devient essentielle pour le rendre professionnel et lisible. L’onglet Outils de table vous offre une panoplie d’options pour ajuster chaque détail.
Options de mise en forme
Pour modifier l’apparence de votre tableau, utilisez les onglets Création et Disposition :
- Trame de fond : Ajoutez des couleurs de fond aux cellules pour les faire ressortir.
- Bordures : Choisissez le type de bordure, sa couleur et son épaisseur.
- Fusionner les cellules : Combinez plusieurs cellules en une seule pour créer des en-têtes ou des zones distinctes.
Gestion des cellules et contenu
Pour un tableau bien structuré, il faut gérer correctement les lignes et les colonnes :
- Insérer au-dessus/dessous : Ajoutez rapidement des lignes supplémentaires.
- Insérer à gauche/droite : Ajoutez des colonnes selon vos besoins.
- Fractionner les cellules : Divisez une cellule pour obtenir plus de précision.
Formules et calculs
Les tableaux de Word ne se limitent pas à la simple présentation de données. Ils peuvent aussi effectuer des calculs :
- Formule : Utilisez des formules comme SUM ou AVERAGE pour des calculs automatiques.
- Tri : Organisez vos données par ordre alphabétique ou numérique.
En utilisant ces options, votre tableau deviendra non seulement plus esthétique, mais aussi plus fonctionnel, offrant une présentation claire et structurée de vos données.
Astuces pour optimiser l’utilisation des tableaux dans Word
Pour une utilisation optimale des tableaux dans Word, certaines astuces permettent de gagner en efficacité et en clarté. La liaison avec Excel est particulièrement utile pour gérer des données plus complexes.
Liaison avec Excel
Word permet de lier directement un tableau à une feuille de calcul Excel. Cette méthode assure que les données restent à jour sans nécessiter de multiples mises à jour manuelles. Pour cela, utilisez la fonction Copier-coller spécial :
- Dans Excel, copiez les cellules souhaitées.
- Dans Word, utilisez Collage spécial et sélectionnez Liaison en tant qu’objet Excel.
Gestion des propriétés du tableau
La gestion des propriétés du tableau peut améliorer significativement la présentation :
- Habillage du texte : Sélectionnez l’option qui convient le mieux à l’intégration du tableau dans le texte (par exemple, In-line ou Autour).
- Fractionner le tableau : Si un tableau devient trop long, fractionnez-le pour une meilleure lisibilité.
- Répéter les lignes d’en-tête : Pour les tableaux sur plusieurs pages, activez cette option pour répéter l’en-tête sur chaque page.
Utilisation des raccourcis clavier
Les raccourcis clavier peuvent accélérer la manipulation des tableaux. Voici quelques raccourcis utiles :
- Ctrl + Tab : Déplacer vers la cellule suivante.
- Alt + Shift + Flèche : Ajouter une ligne ou une colonne.
- Ctrl + Shift + T : Insérer un tableau.
En maîtrisant ces astuces, vous optimiserez l’utilisation de vos tableaux dans Word, rendant vos documents plus professionnels et fonctionnels.