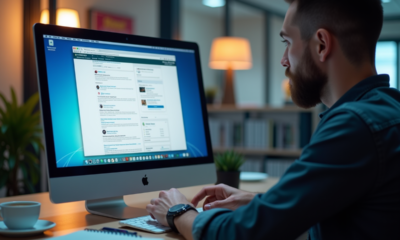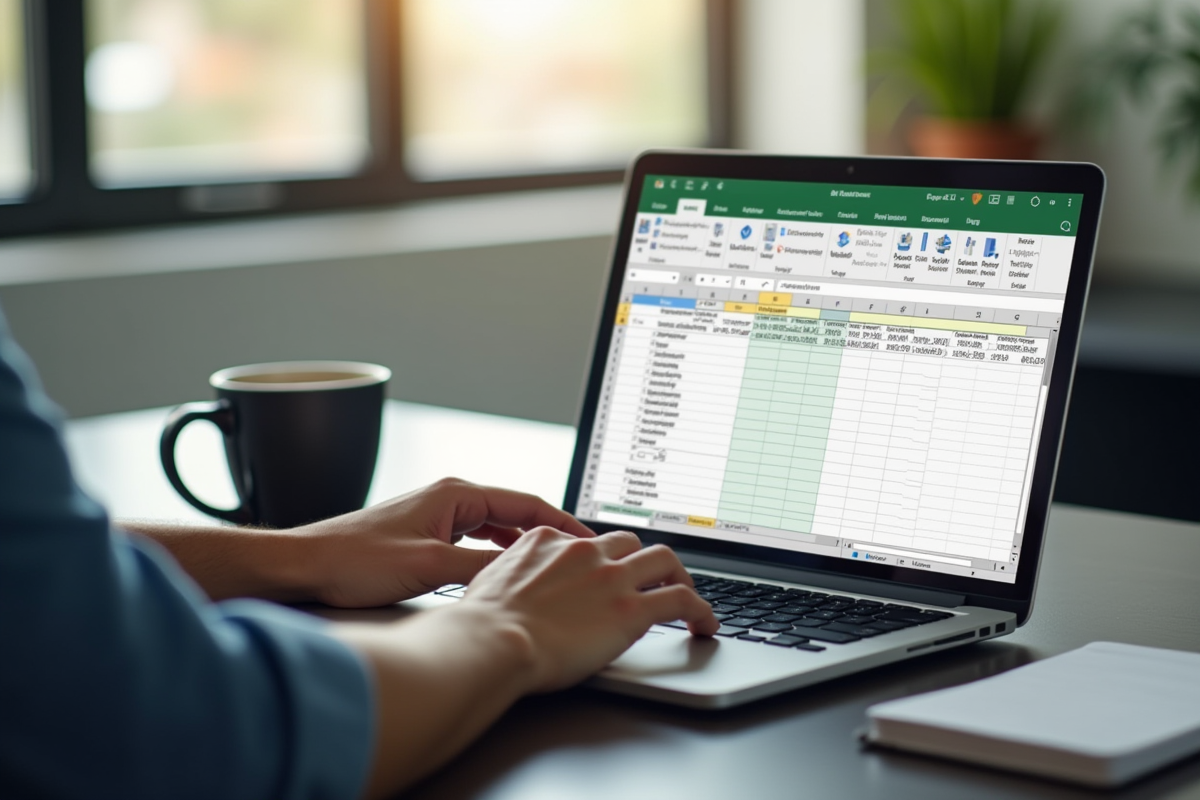
Activer les formules dans Excel : étapes simples pour débutants et utilisateurs avancés
Excel, outil indispensable pour la gestion de données, offre des fonctionnalités puissantes via ses formules. Que vous soyez débutant ou utilisateur avancé, maîtriser l’activation et l’utilisation des formules peut grandement améliorer votre efficacité. Les étapes pour commencer sont simples et permettent de résoudre une multitude de problèmes financiers, statistiques ou logistiques.
Pour les novices, vous devez connaître les bases comme la saisie de formules simples et l’utilisation de fonctions prédéfinies. Les utilisateurs expérimentés, quant à eux, peuvent explorer des options plus sophistiquées comme les formules conditionnelles et les fonctions imbriquées, optimisant ainsi leur travail avec précision et rapidité.
A voir aussi : Activation reconnaissance vocale Google : PC, tutoriel pratique!
Plan de l'article
Les bases des formules dans Excel
Excel, véritable couteau suisse de la bureautique, permet de manipuler des données avec une précision chirurgicale grâce à ses formules. Pour les débutants, comprendre les bases est une étape primordiale.
Commencez par saisir une formule dans une cellule en tapant le signe ‘=’ suivi de l’expression souhaitée. Par exemple, pour additionner deux cellules, utilisez ‘=A1+B1’. Cette simplicité apparente cache une puissance inégalée.
A lire en complément : Utilité de OneDrive pour le stockage et la collaboration en ligne
Les fonctions prédéfinies
Excel propose une multitude de fonctions prédéfinies qui simplifient les calculs complexes :
- SUM : additionne une série de nombres.
- AVERAGE : calcule la moyenne d’une série de valeurs.
- IF : renvoie une valeur si une condition est vraie et une autre si elle est fausse.
Ces fonctions permettent de gagner du temps et d’éviter les erreurs de calcul.
Les références relatives et absolues
Comprendre les références relatives et absolues est essentiel. Une référence relative, comme A1, change lorsque la formule est copiée dans une autre cellule. Une référence absolue, marquée par le signe ‘$’ (par exemple, $A$1), reste fixe, facilitant les calculs complexes.
Les formules conditionnelles
Pour aller plus loin, les formules conditionnelles, telles que IF, permettent d’effectuer des calculs basés sur des conditions spécifiques. Par exemple, ‘=IF(A1>10, ‘Oui’, ‘Non’)’ renvoie ‘Oui’ si la valeur de A1 est supérieure à 10, sinon ‘Non’. Cette capacité à intégrer des conditions rend Excel extrêmement flexible.
La maîtrise de ces bases ouvre la porte à une utilisation plus avancée et efficace d’Excel, rendant chaque utilisateur capable de transformer des données brutes en informations exploitables.
Créer et utiliser des formules simples
Pour créer et utiliser des formules simples dans Excel, commencez par saisir les données nécessaires dans les cellules appropriées. Les formules les plus basiques permettent de réaliser des calculs arithmétiques élémentaires : addition, soustraction, multiplication et division.
Exemples de formules simples
Les formules simples facilitent la manipulation des données :
- Addition : ‘=A1 + B1’ additionne les valeurs des cellules A1 et B1.
- Soustraction : ‘=A1 – B1’ soustrait la valeur de B1 de celle de A1.
- Multiplication : ‘=A1 * B1’ multiplie les valeurs des cellules A1 et B1.
- Division : ‘=A1 / B1’ divise la valeur de A1 par celle de B1.
Pour intégrer ces formules, cliquez sur la cellule souhaitée, tapez ‘=’ puis l’expression arithmétique désirée. Appuyez sur ‘Entrée’ pour valider.
Utilisation des fonctions de base
Au-delà des opérations arithmétiques, Excel propose des fonctions de base pour simplifier les calculs répétitifs :
- SUM : ‘=SUM(A1:A10)’ additionne toutes les valeurs de la plage de cellules A1 à A10.
- AVERAGE : ‘=AVERAGE(A1:A10)’ calcule la moyenne des valeurs de cette même plage.
Ces fonctions permettent de traiter rapidement des ensembles de données. Pour les insérer, utilisez le bouton ‘Formules’ dans le ruban Excel, puis sélectionnez la fonction souhaitée.
Les erreurs courantes
Les erreurs de syntaxe sont fréquentes lors de la création de formules. Par exemple, l’absence d’un signe égal ou une parenthèse non fermée génèrent des messages d’erreur.
Pour éviter ces erreurs, suivez ces conseils :
- Vérifiez toujours les parenthèses et les opérateurs.
- Utilisez la fonction d’audit des formules d’Excel pour identifier les erreurs potentielles.
Une fois ces bases maîtrisées, vous serez en mesure de créer des formules plus avancées et d’exploiter pleinement les capacités d’Excel.
Fonctions avancées pour utilisateurs expérimentés
Pour ceux qui maîtrisent les bases, Excel offre un éventail de fonctions avancées permettant d’automatiser et d’optimiser les tâches. La fonction VLOOKUP est incontournable pour la recherche verticale : elle permet de retrouver une valeur dans une colonne en fonction d’un critère. Utilisez ‘=VLOOKUP(valeur_recherchée, table, colonne_index, [valeur_proche])’ pour implémenter cette fonction.
Un autre outil puissant est la fonction IF, qui permet de créer des conditions logiques. Par exemple, ‘=IF(test_logique, valeur_si_vrai, valeur_si_faux)’ renvoie une valeur conditionnelle selon le résultat du test logique. Cette fonction s’avère fondamentale pour l’analyse décisionnelle.
La fonction INDEX et MATCH
Combinez les fonctions INDEX et MATCH pour une recherche plus flexible que VLOOKUP. Tandis que INDEX renvoie la valeur d’une cellule donnée dans une plage, MATCH identifie la position d’une valeur dans une colonne ou une ligne. Utilisez ‘=INDEX(plage, MATCH(valeur_recherchée, plage_recherche, 0))’ pour exploiter cette synergie.
Les tableaux croisés dynamiques
Les tableaux croisés dynamiques, ou Pivot Tables, facilitent l’analyse de grandes quantités de données. Pour les créer, sélectionnez vos données, puis cliquez sur ‘Insérer’ et ‘Tableau croisé dynamique’. Configurez les champs pour résumer et explorer les informations de manière interactive.
Ces fonctions avancées enrichissent les capacités analytiques d’Excel, transformant des données brutes en insights pertinents et exploitables.
Conseils et astuces pour optimiser l’utilisation des formules
Excel possède des fonctionnalités méconnues qui peuvent considérablement améliorer votre productivité. Par exemple, la fonction CTRL + ~ permet d’afficher ou de masquer toutes les formules de votre feuille de calcul. Cela facilite la vérification et le dépannage de vos formules.
Pour éviter les erreurs courantes, utilisez la fonction IFERROR. Insérez ‘=IFERROR(valeur, valeur_si_erreur)’ pour définir une valeur alternative en cas d’erreur dans une formule. Cette astuce est particulièrement utile pour les calculs complexes.
Utilisation des noms de plage
Donnez des noms à vos plages de données pour simplifier l’écriture et la lecture des formules. Par exemple, sélectionnez une plage de cellules et nommez-la ‘Ventes_2023’. Utilisez ensuite ce nom dans vos formules, comme ‘=SUM(Ventes_2023)’.
Fonctions de texte
Manipulez des données textuelles avec des fonctions comme CONCATENATE et TEXT. La fonction CONCATENATE permet d’assembler plusieurs chaînes de texte, tandis que TEXT convertit des nombres en texte dans un format spécifique. Par exemple, ‘=TEXT(A1, ‘0.00 €’)’ affichera le contenu de la cellule A1 sous forme de devise.
Utilisation des tableaux structurés
Les tableaux structurés offrent une gestion dynamique des données. Une fois un tableau créé, ajoutez de nouvelles lignes ou colonnes : les formules et les formats se mettront à jour automatiquement. Utilisez la syntaxe de tableau comme ‘Tableau1[Colonne1]’ dans vos formules pour une meilleure lisibilité et flexibilité.
- CTRL + ~ : Afficher/masquer les formules
- IFERROR : Gérer les erreurs dans les formules
- Utilisez des noms de plage pour simplifier les formules
- Manipulez des chaînes de texte avec CONCATENATE et TEXT
- Optez pour les tableaux structurés pour une gestion dynamique des données